知っているようで知らない、解像度の話 | オリジナル紙袋WEB
知っているようで知らない、解像度の話 | オリジナル紙袋WEB
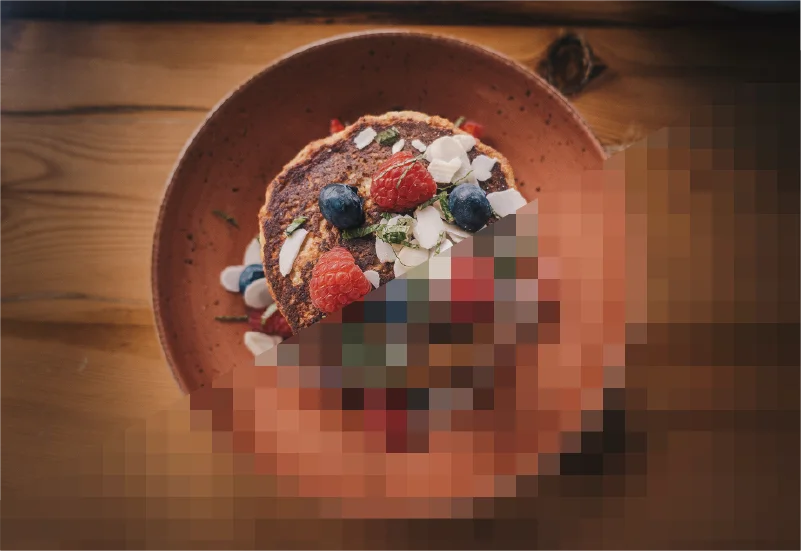
~「解像度って何やねん!」と思っている、全ての方へ~
プルルルルルルルル
ガチャ
「はい」
『もしもし、私○○印刷のものですが』
「ああ、お世話になってます」
『ご入稿いただいたポリ袋のデータですが、解像度が低いです。差し替え用のデータをお送りいただけますか?』
「(かいぞう……? 適当に返事しとこ)わかりました! とりあえずデータ送りなおしますね」
節子、それあかんやつや!!!!!!!!!
印刷が初めてだったら何のことなのかわかりませんよね、解像度!
わかる!
でも、適当に返事したらあかんのや!!!!!!!
どうも、皆さま。
今回は少し気分を変えて、ハイテンションで初めてみましたがいかがでしょうか(どうか炎上しませんように)。
この記事をご覧の方は、「解像度 とは」とか「解像度 低い」といったキーワードで検索してこの記事にたどり着かれた方が多いのではないでしょうか。
ということは、印刷屋さんとか、デザイナーさんと、上のようなやり取りしたことと思います。
解像度を確認しないままデータを送り続けると、上記のやり取りが2回、3回、4回と繰り返され、最終的には印刷ができないといった事態になることも考えられます。
そうならないよう、解像度についてできるだけわかりやすく、最低限知っておきたいポイントをお伝えしたいと思いますので、ぜひ最後までお読みくださいませ。
解像度とは「画像の鮮明さを示す数値」です。
単位には「dpi」もしくは「ppi」というものがありますが、ほぼ同じと思っていただいて大丈夫です。
(ほかにもlpiという単位があるとか、実はdpiとppiは正しくは別のものなどの話もあるのですが、この記事では割愛します!)
さて、「dpi」と「ppi」ですが、それぞれ「dots per inch(ドット パー インチ)」「pixels per inch(ピクセル パー インチ)」の略です。
1インチのなかにドットやピクセルがどのくらいあるのかを表しています。
(平方インチではありませんので注意)
例えば、10dpiならこのようになります。
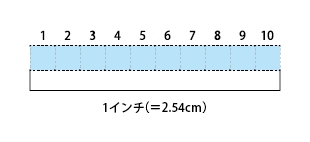
1インチのなかにドットが10個あります。
では、50dpiではどうでしょうか。
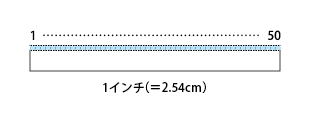
50個です。
当然、細かい方が鮮明な画像になります。

Wikipedia(最終閲覧日:2023年01月27日)
https://ja.wikipedia.org/wiki/解像度
ただ、解像度は高くなるほどデータが重くなります。
印刷物は一般的に
の解像度が必要だと言われています。
※弊社の商品は、商品ごとに必要な解像度が異なりますのでご注意ください!
ちなみに、パソコンのディスプレイは72dpiか96dpiが多いようです。
なので、ホームページに使用されている画像も、だいたい72dpi~96dpiで作成されています。
はい、ここでピンと来た方がいらっしゃるはず。
そうです!
ホームページで使用している画像は、印刷には適さないのです!!
例えば、ホームページで表示されている会社のロゴやおしゃれな画像、イラストといったものは、右クリックで「画像を保存」をすれば画像は手に入りますが、印刷用のデータにはなりません。ご注意ください。
逆に、解像度が350dpi程度あればよい印刷物に、解像度1200dpiの画像を使用するとデータが重くなります。
あまりにも解像度が高いと、印刷に使用するマシンによっては動作が止まることもあります。
ですから、印刷データを作成する際は、適切な解像度に調整するということも大切な作業の一つです。
印刷物において、「解像度が低い」ということは粗くなるということです。
街中の看板やポスターに、画像や文字がガビガビで、ふちがガタガタしているものを見かけたことはありませんか?
あれは、解像度が低いままで印刷されているから。
ああいった印刷物や看板なんかを見かけると--。
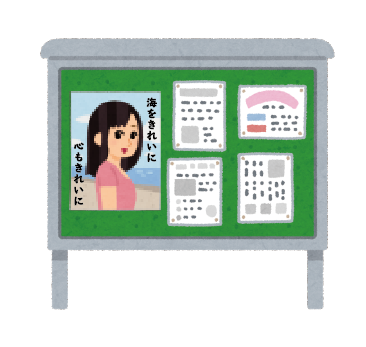

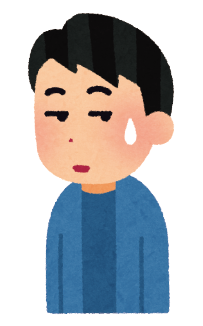
ガビガビやないか……!
と思いませんか?
海とか心とかの前にお前の画質をきれいにしろよ!
説得力ないわ!
ってなりますよね?
見栄えもよくないですし、イメージダウンにも。
このように、たとえきちんと作成したデータでも画像が粗いと印刷物の質は落ちてしまいます。
せっかく印刷所でお金をかけて印刷をするのに、もったいないことです。
じゃあ解像度の確認ってどうしたらいいんだ?と思われた方に、いくつか解像度を確認する方法をご紹介していきます。

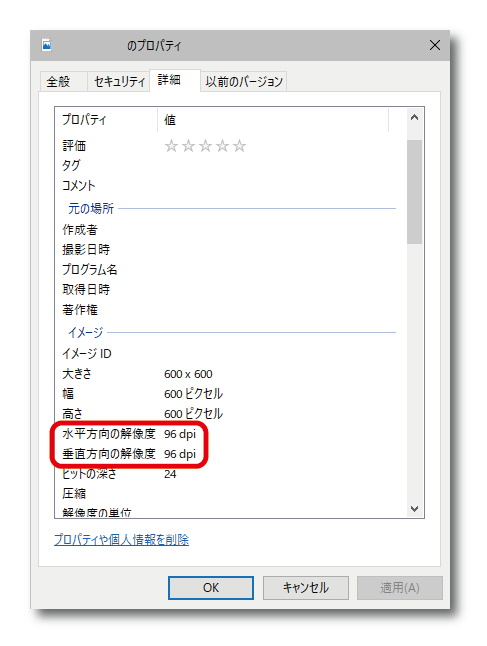
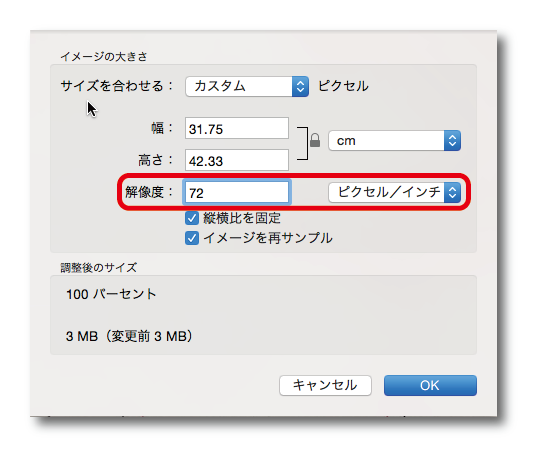
スタンド看板専門店 Sign mall
https://display-sign-stand.com/image_resolution_checker/
※jpg、png、gifのみご確認いただけます。
※ご利用は、お客様ご自身の責任で行ってください。
「解像度がそんなに重要だったら、上げればいいだけじゃない」と思われる方がいらっしゃるかもしれません。
まったく、その通りです。
では、まず解像度を上げる一つ目の方法を紹介しますね。
それは「Photoshopで画像を縮小する」です。
Photoshopで画像の解像度を確認したときと同じように、メニューから画像解像度を選択してください。
ここで下のように「再サンプル」のチェックが外れた状態で、解像度のところに希望する数値を入力します。

このやり方だと、勝手に画像のサイズ(縦と横の長さ)が小さくなります。
「え、でも縮小はしたくないんだけど?」という方もいらっしゃると思います。
そういった方々のために、もう一つ解像度を上げる方法をご紹介……
できません。
そうです。
画像を縮小せずに解像度を上げることはできないのです!
正確にいうと、「数値を上げることはできるが、サイズが小さくなるので解像度が上がったことにはならない」ということになります。
一応、先ほどのやり方で今度は「再サンプル」にチェックを入れて解像度の数値を変更すれば、解像度を上げることは可能です。
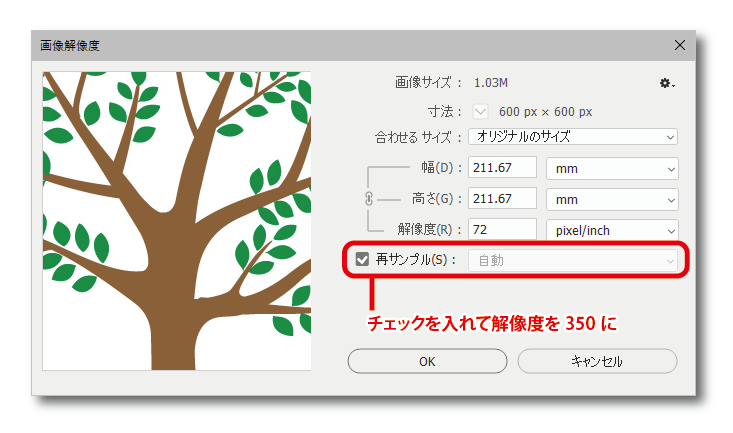
ですが、解像度を上げて拡大して見てみると、このような状態になります。

解像度を上げると、たしかにカクカクとしたフチは解消されるのですが、代わりにぼんやりする、ところどころ色が濃くなるなどになってしまいます。もちろん、印刷には反映されてしまいます。
※解像度を上げる際に「ディテールを保持する」ことによって、イメージに近い仕上がりにすることもできますが……あくまで「まし」という程度とお考えください。
いかがでしたでしょうか?
以上が印刷にあたって、解像度のことについて最低限知っておいたほうがいい(と私が思っている)ことです。
正直めんどくさい…と思われた方もいらっしゃると思います。
そうなんですよ、印刷用のデータを揃えるのって面倒なんです。
でも、ここに書いてあることを知らないまま、印刷会社にデータを渡してしまったら……そのあとに待っているのは、解像度を理解するより面倒なやりとり。
もしこれがお仕事だったらどうでしょうか?
印刷に使用できるデータを探している間に、納期に間に合わなくなってしまうことだってあるかもしれません。
だから、解像度のこと、ひいては印刷に関わることというのは事前にしっかり調べて、準備しておかなければならないんですね。
とはいえ、専門的なことも多いので、印刷関係、デザイン関係のお仕事でもされていない限りはピンとくることが少ないかもしれません。
そういったときは、ぜひレレカまで気軽にお問い合わせくださいね。