【はじめての文字のアウトライン】Illustratorのデータ入稿で文字のアウトライン化をする方法と意味 | オリジナル紙袋WEB
【はじめての文字のアウトライン】Illustratorのデータ入稿で文字のアウトライン化をする方法と意味 | オリジナル紙袋WEB

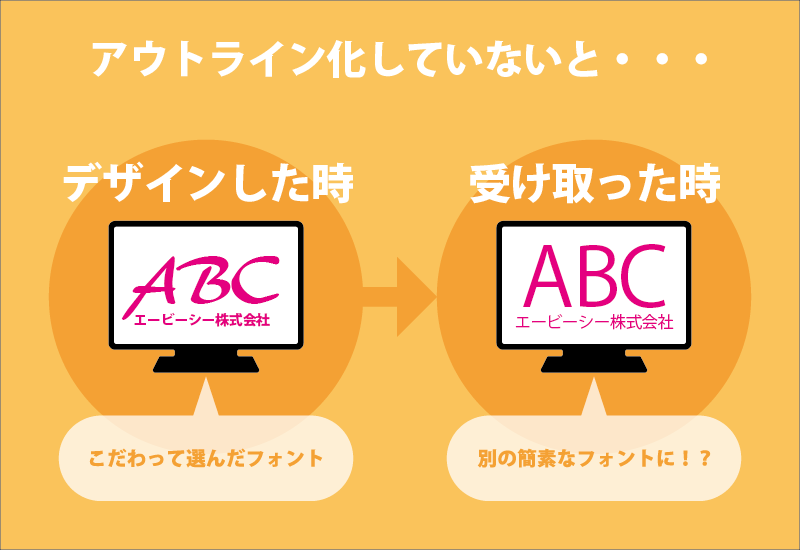
「イラストレーターのデータがアウトライン化がされていないので、再入稿お願いいたします」
印刷物のデータを印刷会社へ入稿したときに、このようにいわれた経験がある方も多いのではないでしょうか。
文字がアウトライン化がされていないと、印刷会社でデータを開いたときに別のフォントに置き換わってしまう可能性があります。
今回は、文字のアウトライン化のやり方や、その理由について解説します。
【ご注意】
Illustrator CC向けに記事を書いています。それ以前のバージョンの方は、操作方法が異なる可能性があります。
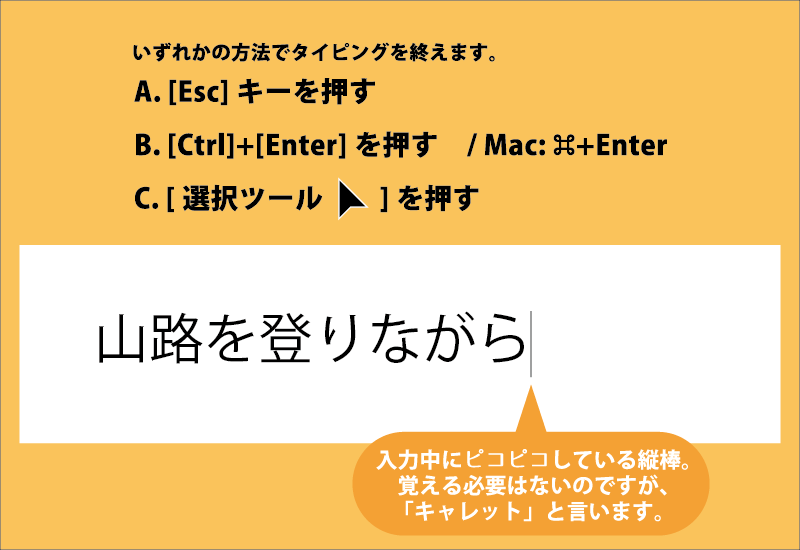
文字のタイピングが終わったら、下記のいずれかの方法でテキスト入力モードを解除します。
※終了をしていないと、文字のアウトライン化ができません。
A. [Esc]キーを押す
B. [Ctrl]+[Enter]を押す / Macの場合: ⌘+Enter
C. 左側のツールバー*1 から、[選択ツール]*2 を選ぶ。
*1 ツールバーは初期設定では左側にあります。
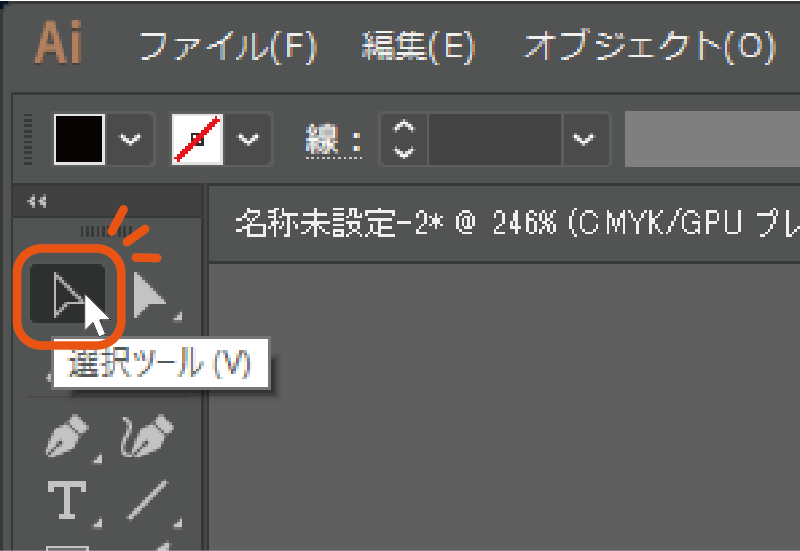
*2 黒い矢印が[選択ツール]です。
※白い矢印は[ダイレクト選択ツール]と言い、ここでは使用しません。
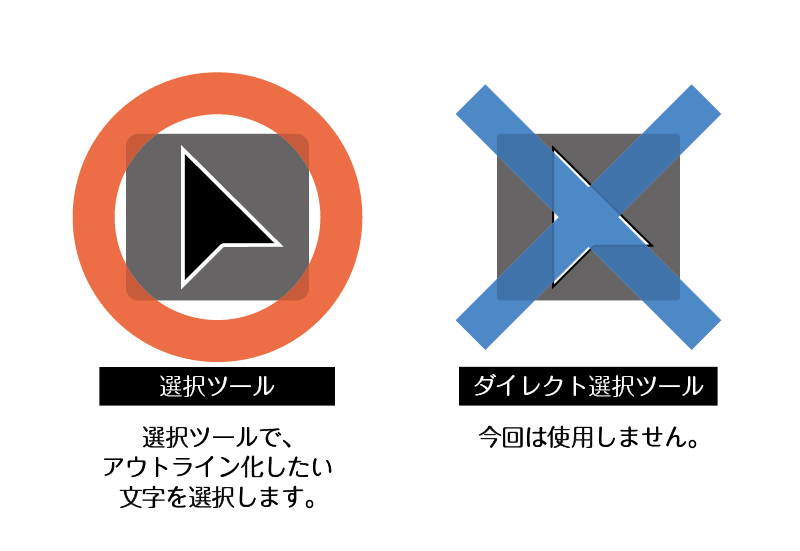
メニューバー>選択>すべてを選択
※メニューバーとは、上部の「ファイル 編集 オブジェクト 書式……」と続いている箇所のことです。
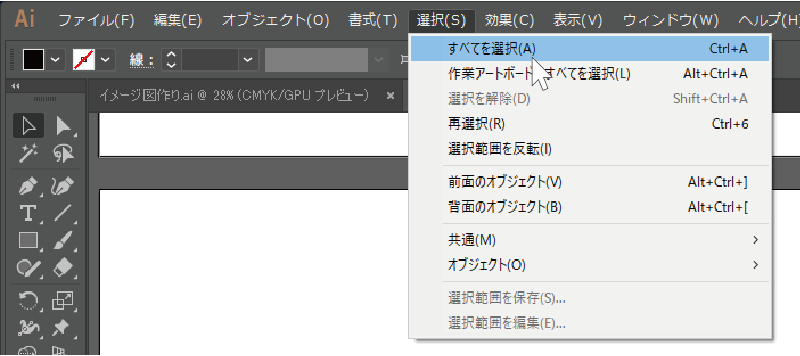
すべて選択されました!!
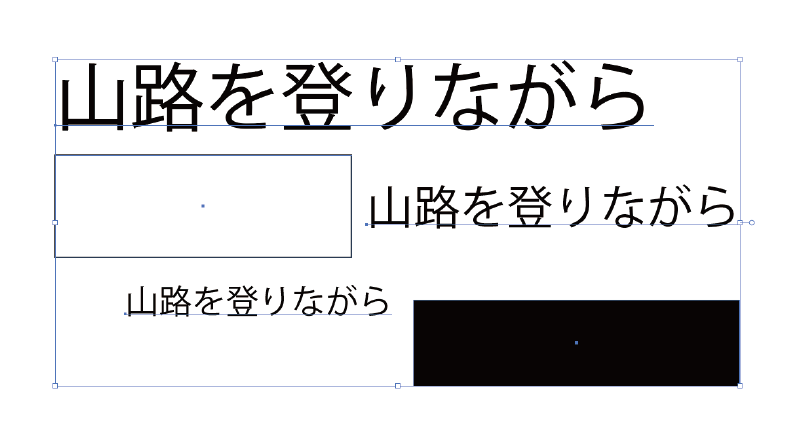
※文字以外も選択されますが、文字のアウトライン化は、文字だけアウトライン化され、ほかには影響がありませんので、ご安心ください!
メニューバー>書式>アウトラインを作成
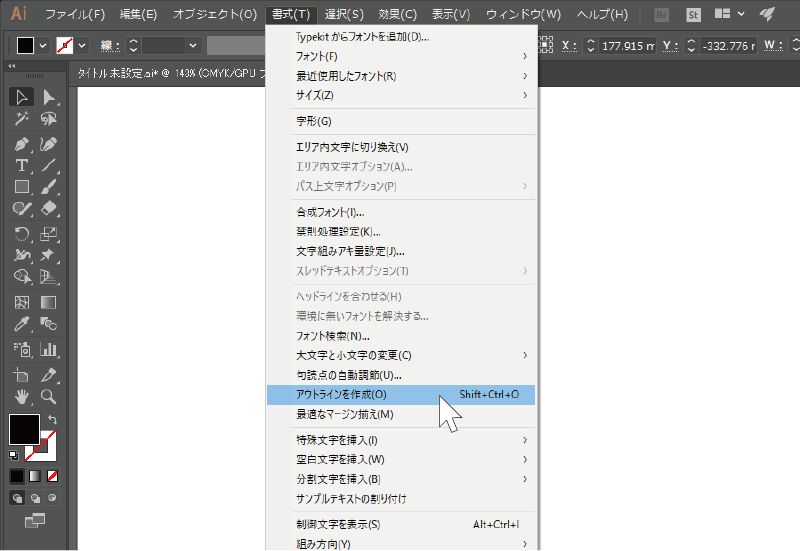
黒い矢印が[選択ツール]です。まずは、こちらをクリックします。
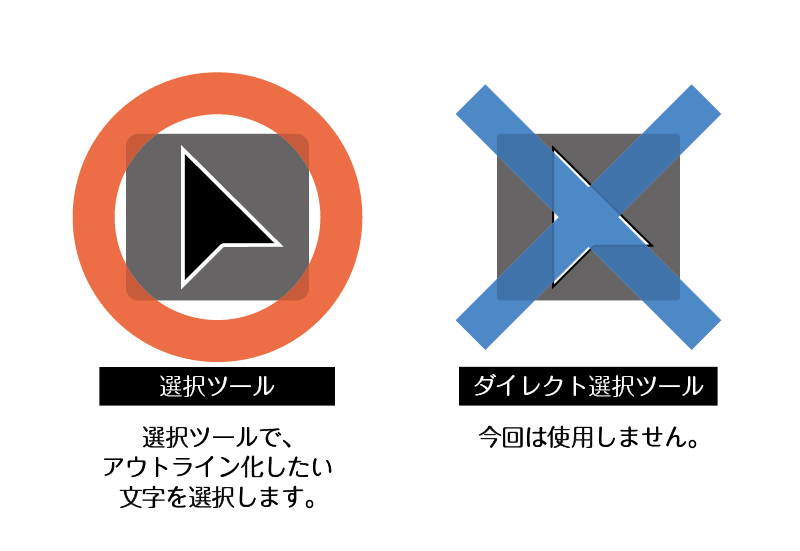
選択ツール(黒い矢印)で、アウトライン化したい文字をクリック
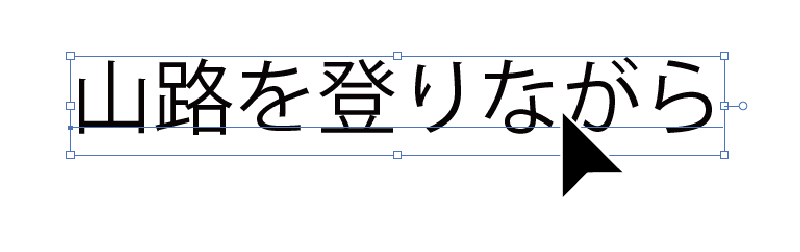
メニューバー>書式>アウトラインを作成
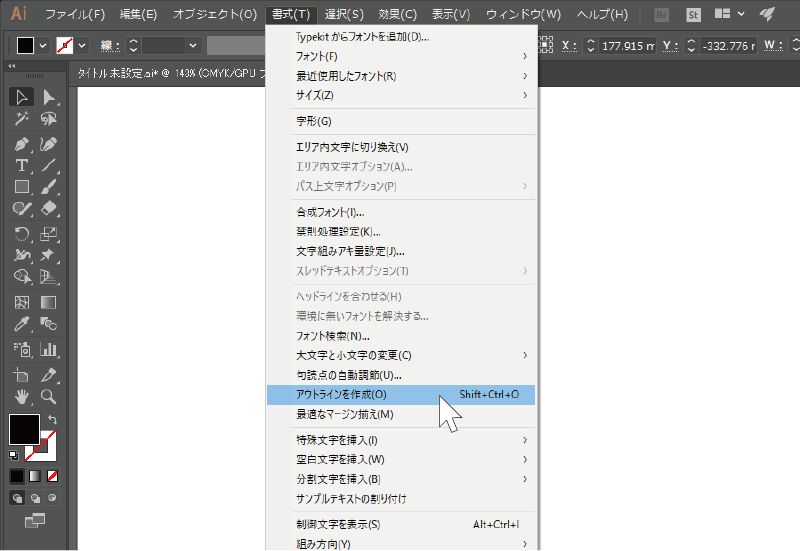
文字のアウトライン化のショートカットキーを掲載します。
| 手順 | 操作内容 | ショートカットキー |
|---|---|---|
| STEP 1 | 全選択 | Ctrl+A |
| STEP 2 | 文字のアウトライン化 | Ctrl+Shift+O |
※CtrlキーとShiftキーをどちらも押している状態で、アルファベットの「O」(オー)を最後に押します。
※「O」は「Outline」(アウトライン)の頭文字なので、覚えやすいですね!
| 手順 | 操作内容 | ショートカットキー |
|---|---|---|
| STEP 1 | 全選択 | ⌘+A |
| STEP 2 | 文字のアウトライン化 | ⌘+Shift+O |
ショートカットキーの操作は、最初は、どれどれ…という感じですが、何回もやっていると慣れます。そして、“速い”のです。
ぜひ、Illustrator初心者の方もショートカットキーの操作に挑戦してみてください!
文字のアウトライン化は、テキストデータ(文字情報)をベクターデータ(数式で出来た図形)に変えることです。
アウト(外側の)ライン(線)を取って“図形”に変えてしまうなんて、クッキーの抜き型みたいですね!

カスタマイズなどにより、パソコンごとに記憶しているフォントは異なります。
そのうえで、例えばAさんのパソコンには入っているフォントが、Bさんのパソコンには入っていないとします。
その状態でBさんがAさんのIllustratorのデータを開くと別のフォントに置き換えられてしまうのです。

こんな事態を解消するために、「文字」を「図形」に変えておくのです。
文字情報を図形にすることで、フォントが変わってしまうことを防ぎます。

データを受け取った人が同じフォントを持っている場合はよいのですが、フォントは世界に何万種類と存在し、今もなお増え続けているので、それぞれのパソコンが網羅しているということはなかなかないでしょう。
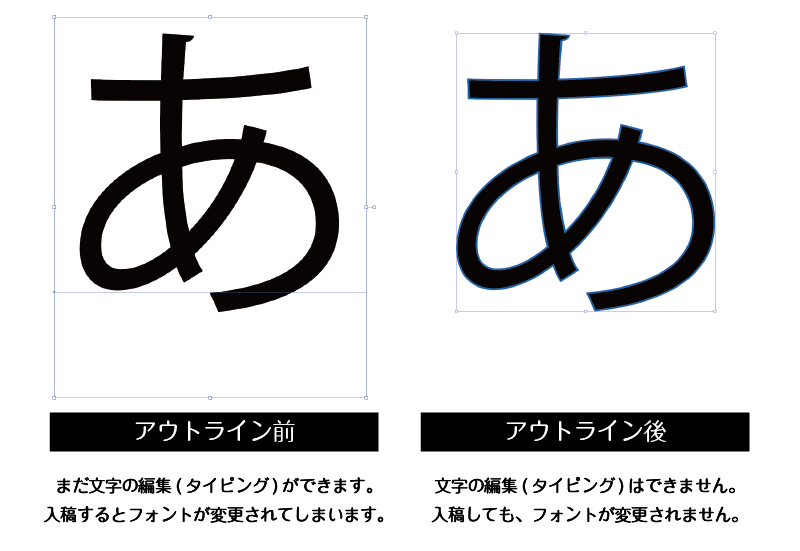
さて、一度整理してみましょう。
文字のアウトライン化を行う前後で比較すると、次のようになります。
| ▼アウトライン化前 | ▼アウトライン化後 | |
|---|---|---|
| 性質: | 文字 | 図形 |
| 文字の編集(タイピング): | できる | できない |
| 送付先で開いた場合: | フォントが変更されるかも | フォントは変更されない |
アウトライン後に文字を変える方法があることにはあるのですが、ここではわかりやすくするために、それらは一旦例外としています。
「文字のアウトライン化」を知ったばかりでは、本当にこれでアウトライン化ができているのかどうかがわからないですよね?
でも、大丈夫です!!
ちゃんと文字がアウトライン化されているかどうかを知る手段があります。確認方法は何通りもありますが、今回は比較的簡単に調べられる2パターンを紹介します。
メニューバー>選択>オブジェクト>すべてのテキストオブジェクト
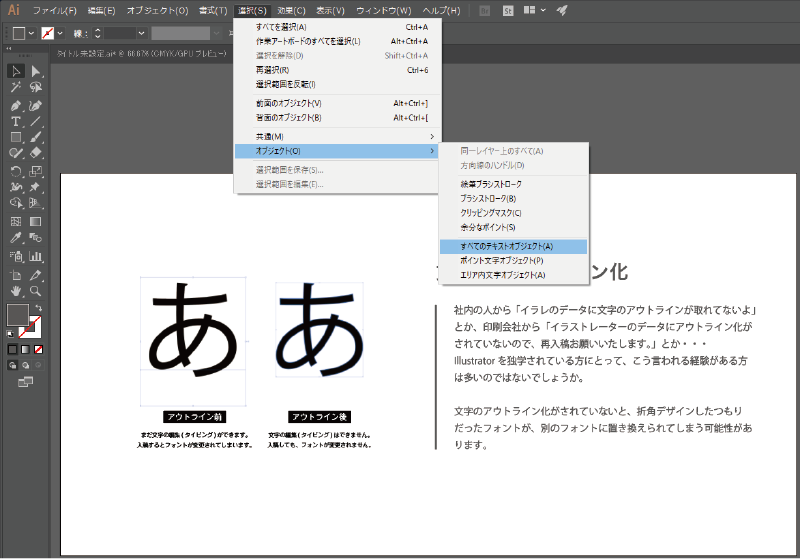
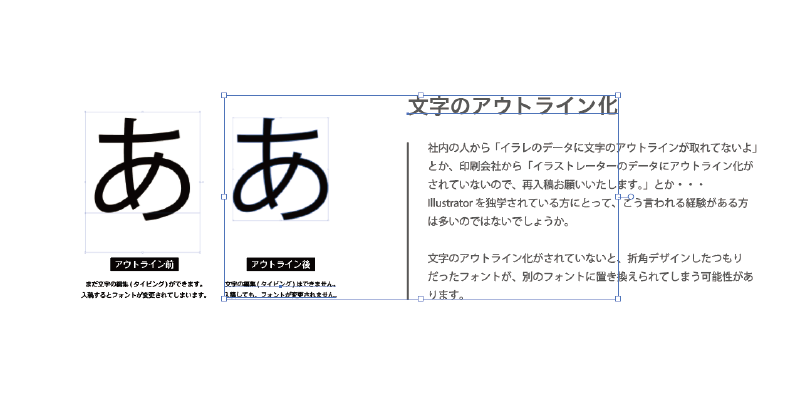
1.メニューバー>書式>フォント検索
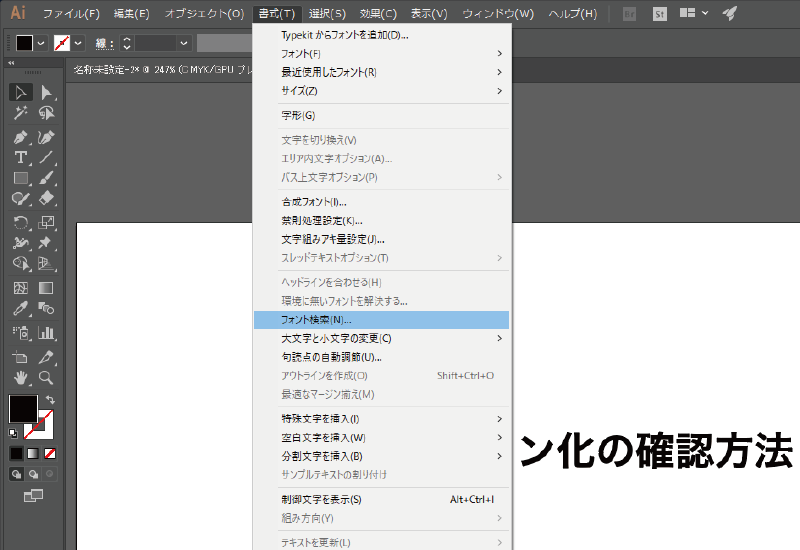
2.ドキュメントフォント:(0) かどうかを確認します。
ドキュメントフォントに何も表示されていなければ、データ内の全ての文字がアウトライン化されています!
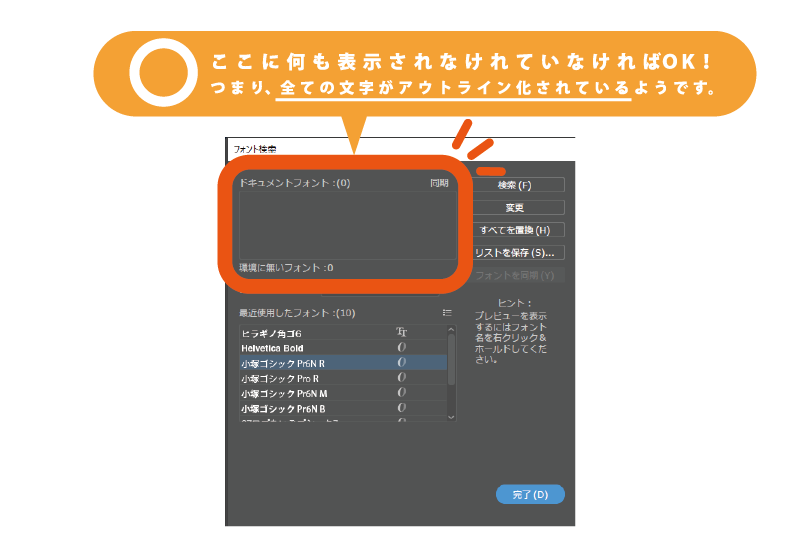
ちなみに、1カ所でもアウトラインのされていない文字があった場合は次のように表示されます。
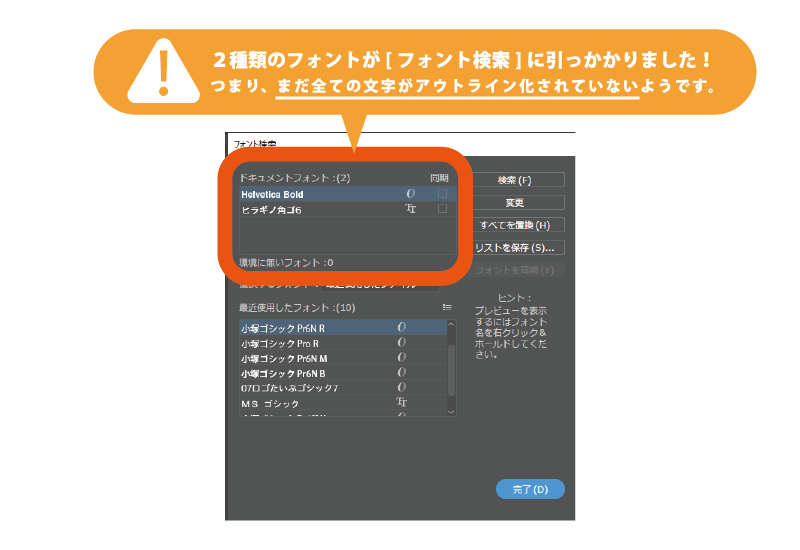
アウトライン化したあとのデータでは、文字の編集(タイピング)ができません。
入稿する際には、“文字にアウトラインがかかっていること”が大事なのですが、逆に修正などで文字を編集しないといけない機会もたくさんあるかと思います。
ですので、アウトライン化したあとのデータを上書き保存してまっては、文字の修正が必要な際に困ってしまうかもしれません…。
そのため、アウトライン化したあとのデータは別名で保存し、保管しましょう!
デザイナーの方はファイル名の最後を「_OL」(outlineの略)にして、アウトライン化する前のデータと区別をしているようです。
例えば--。
【備考】
文字を編集する際はアウトライン前のデータを使います。
その編集が終わったら再度、アウトライン前のデータとして保存し、アウトライン後のデータを別名で保存します。つまり、常に2種類を保管します。
※2種類を保管し、印刷会社へはアウトライン化したあとのものを入稿用データとして送ります。
※印刷会社によって、入稿時に必要なファイルは異なります。必ず入稿ガイドなどを確認しましょう。
さて、ここまで文字のアウトライン化についてお話しをしてきました。
やはり、印刷やデザインの業界ならではのことなので、慣れていなければ分かりづらいかもしれません。
でも、ご安心ください!
レレカのオリジナル紙袋を検討されている方には、そういった相談にいつでも対応できるように専門のオペレーターが在籍しております。
困ったときは、お電話、またはお問合せフォームよりご連絡ください。
紙袋印刷・オリジナルの手提げ袋製作ならオリジナル紙袋WEB レレカ