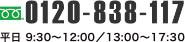お手持ちのデータとデザイン製作環境についてご確認ください。
Q. デザイン製作ソフト(Adobe IllustratorもしくはPhotoshop)はお持ちですか?
弊社のテンプレートにて入稿用のデザインデータを作成することが可能な方
こちらでデータをご確認し、そのまま印刷が難しければ印刷用のデータを再送いただくか、弊社デザイナーが入稿用のデータに変換いたします。(修正内容により別途費用が発生します)
■ そのままでは印刷が難しいデータの例
・解像度が350dpi以下の画像データ(jpeg,png,gif,tiff 等)
・Word、excel、PowerPoint などの Microsoft Office データ
・手書きや、Faxで送られてきたデータ
※文字打ちが必要なデータの場合、弊社取り扱いフォント一覧より近似書体を選定いたします。
※お持ちのデータが何に該当するのかわからない時は…
【 Windows 】ファイルを選択した状態で右クリック→「プロパティ」→「全般」の「ファイルの種類」でご確認下さい。
【 Mac 】ファイルを選択した状態で右クリック→「情報をみる」→「一般情報」の「種類」でご確認下さい。
データ修正作業スタート→お客様へのデータ確認のご連絡→お客様からデータ校了をいただくまでの期間に
3~5営業日いただいております。あらかじめご承知おき下さいませ。
入稿テンプレートのダウンロード
下記の規定サイズ以外のテンプレートは弊社で随時ご用意させていただきますので、担当までお申し付け下さい。
| 小さめサイズ | テンプレート |
|---|---|
| S1サイズ (高さ260×幅220×奥行65mm) | |
| S2サイズ (高さ300×幅220×奥行65mm) | |
| S3サイズ (高さ320×幅220×奥行65mm) |
| 標準サイズ | テンプレート |
|---|---|
| Mスクエア (高さ280×幅280×奥行80mm) | |
| M1サイズ (高さ320×幅280×奥行80mm) | |
| M2サイズ (高さ360×幅280×奥行80mm) | |
| M3サイズ (高さ400×幅280×奥行80mm) | |
| SM1サイズ (高さ280×幅260×奥行100mm) | |
| SM2サイズ (高さ320×幅260×奥行100mm) | |
| SM3サイズ (高さ360×幅260×奥行100mm) | |
| L1サイズ (高さ240×幅320×奥行110mm) | |
| L2サイズ (高さ260×幅320×奥行110mm) | |
| L3サイズ (高さ280×幅320×奥行110mm) | |
| Lスクエア (高さ320×幅320×奥行110mm) | |
| L4サイズ (高さ360×幅320×奥行110mm) |
| 大きめサイズ | テンプレート |
|---|---|
| L5サイズ (高さ400×幅320×奥行110mm) | |
| L6サイズ (高さ440×幅320×奥行110mm) | |
| ビッグ1サイズ (高さ310×幅420×奥行110mm) | |
| ビッグ2サイズ (高さ400×幅550×奥行120mm) |
入稿テンプレートについて
※スマホ・携帯からの入稿テンプレートのダウンロードはできかねます。
大変お手数ですが、デスクトップPCにて再度ご確認・ダウンロードをお願いいたします。
お急ぎの方は担当スタッフまでお申し付けください。
入稿データ作成ガイド
入稿時のご注意事項
※ 各テンプレートに記載されているご注意も、必ずご確認のうえ入稿頂けるようにお願いします。
- CS4以上のIllustratorでデータを作成された場合、ご入稿前には必ずバージョンをIllustrator CS3で別名保存してください。
(弊社より最終確認用に送らせていただくデータも CS3 で保存しております。)
※互換性の問題で発生する所々の問題により、場合によっては上位バージョンのままでのご入稿をお願いすることがあります。ご了承ください。
※以前のバージョンで保存した場合、上位バージョンの新機能が自動的に下位バージョンで表現できるスタイルに変換されます。
一例:透明のオブジェクトなどが画像化されて埋め込まれる
変換前のデータと比較して問題ないかご確認をよろしくお願い致します。 - データの作成は、原寸にてお願いします。
- カラーモードは「CMYK」でお願いします。
- 埋め込み画像やリンク画像について
・フルカラーなら「CMYK」、特色ご希望の場合は「グレースケール」もしくは「ダブルトーン」モードで作成してください。
・解像度は350dpi以上にしてください。
・PINGやPDF形式の画像はPSDやJPEG、TIFFなどの形式に変換してください。 - 特色ご希望の場合はDIC、もしくはPANTONE Coat(Uncoat)カラーの中よりご指定ください。
※弊社取り扱いのある色見本が上記になりますが、もし他の特色をご希望の場合は色見本を送っていただければそれに合わせて調色することが可能です。 - 文字は全てIllustratorなら「アウトライン」を、Photoshopなら「ラスタライズ」をかけてください。
- 透明効果を使われている場合、印刷結果がモニター上とは異なってくる場合がございますので、ご入稿前に「透明部分を分割・統合」されることをお勧めいたします。
入稿データ作成ガイド
1. 必ず、弊社の入稿用テンプレートをご使用ください。
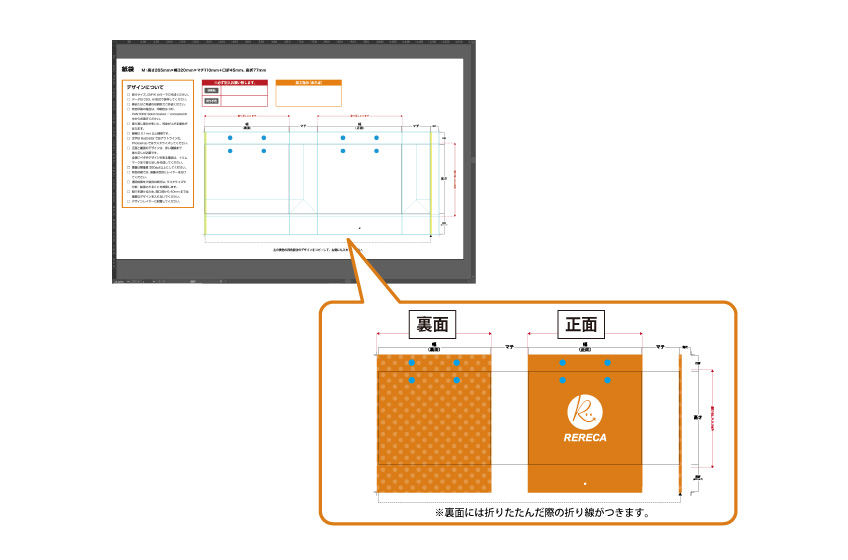
- ・塗り潰し部分が多いと、料金が上がる場合があります。
- ・線幅は0.1mm以上推奨です。
- ・特色印刷では、画像は色別にレイヤーを分けてください。
- ・紐穴を避けるため、開口部から40mmまでは重要なデザインを入れないでください。
- ・デザインレイヤーに配置してください。
- ・特色印刷では、画像は色別にレイヤーを分けてください。
- ・透明効果をご使用の部分は、ラスタライズや分割・拡張されることを推奨します。
2. デザインの配置について
①紙袋を綺麗に製作するため、塗り足しをお願いいたします。
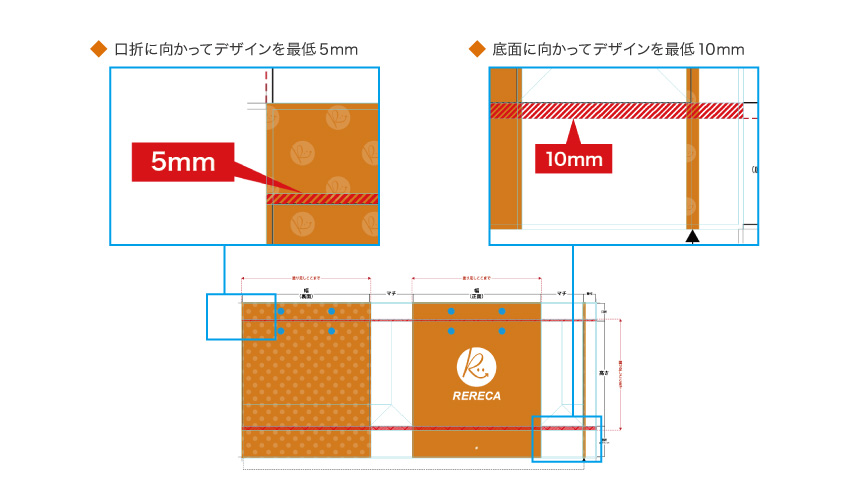

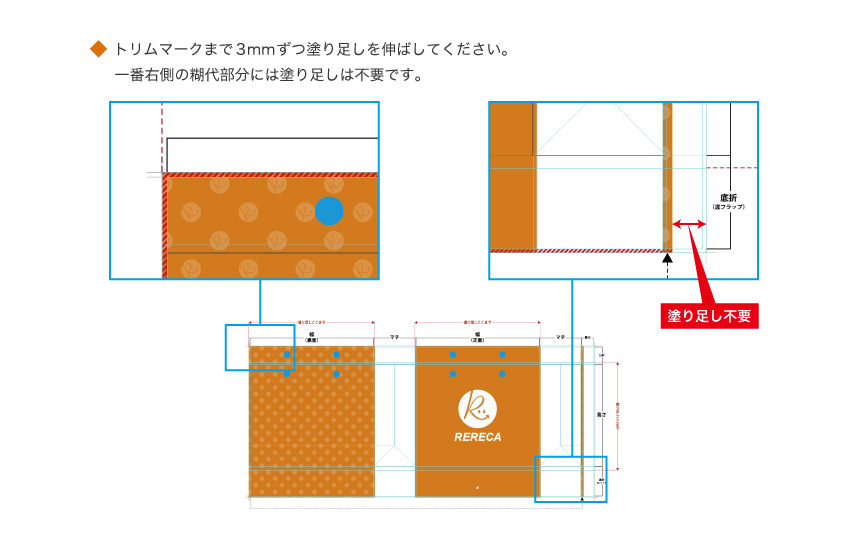
②糊代の調整をお願いいたします。
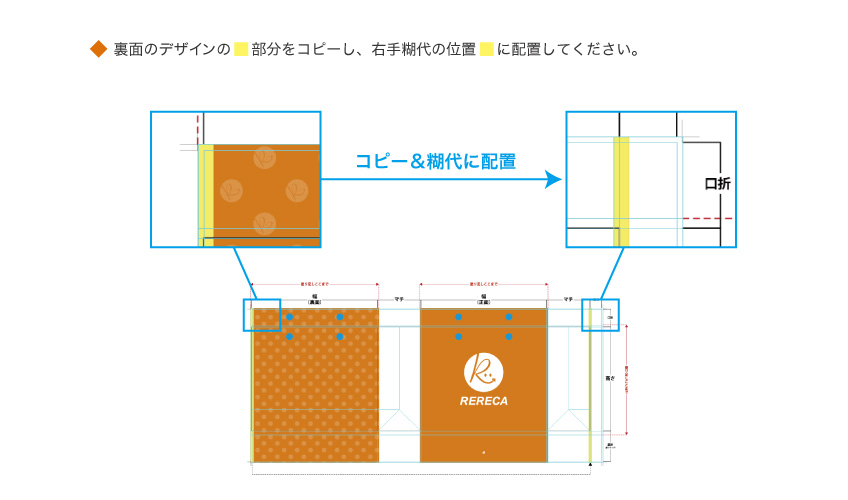
3. 特色印刷の場合の画像データについて
特色画像を保存する場合は、あらかじめPhotoshopでグレースケールに変更した上でpsd形式で保存し、Illustratorに埋め込みで配置してください。詳しいやり方は以下の通りです。今回配置したいのはこちらの画像です。

①Photoshopで画像を開く。[イメージ]→[モード]→[グレースケール]に変換します。
背景は透過した状態でpsd形式で保存してください。
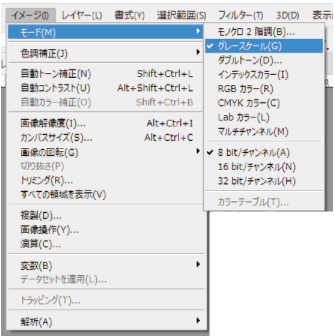
②Illustrator上に配置します。リンクにチェックを入れずに埋め込みで配置してください。
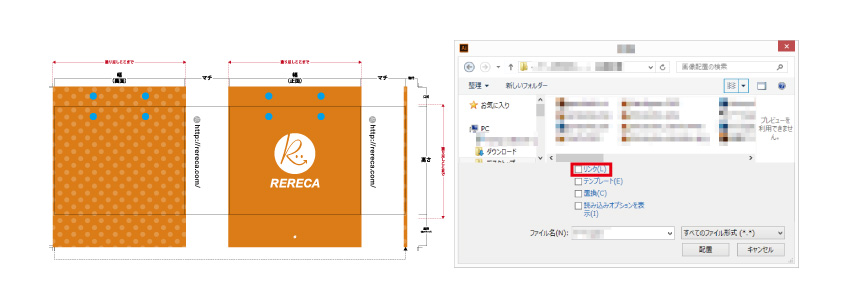
③画像を選択し、スウォッチから色をつけてください。
スウォッチパネル右上のオプションより[スウォッチライブラリを開く]→[カラーブック]→[DICカラーガイド]または[PANTONE solid coated(Uncoated)]
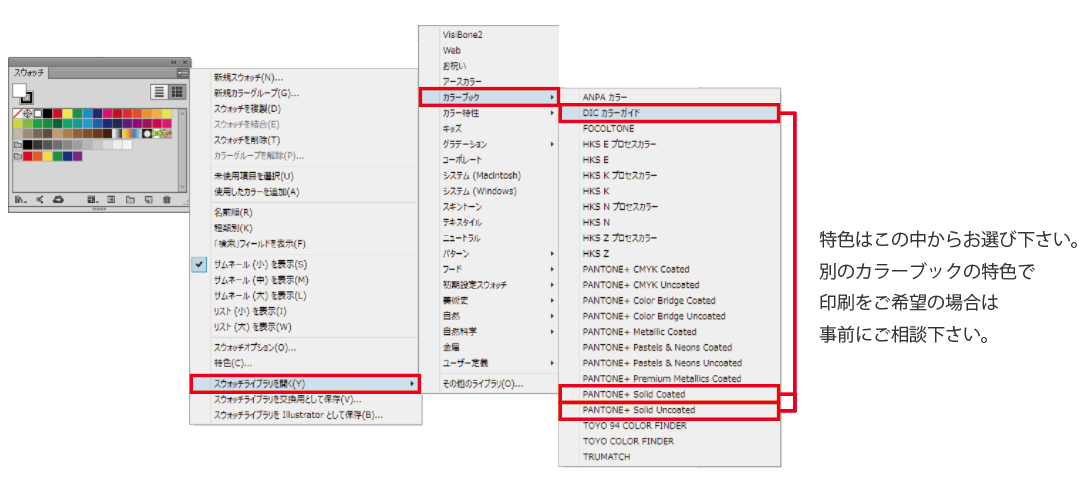
【変更後】
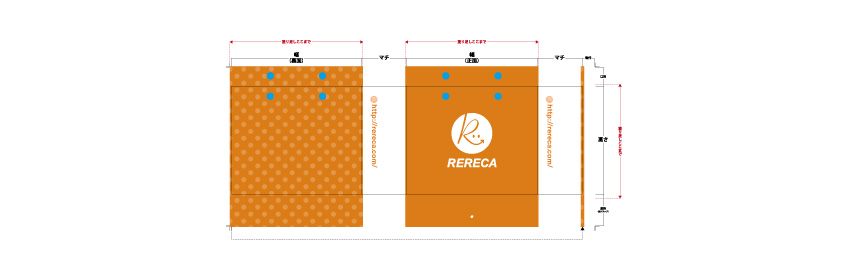
※特色の濃度は画像のKの濃度に準拠します。
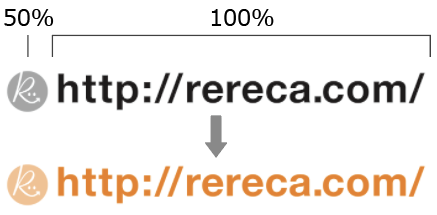
4. 色のチェックを必ず行ってください。
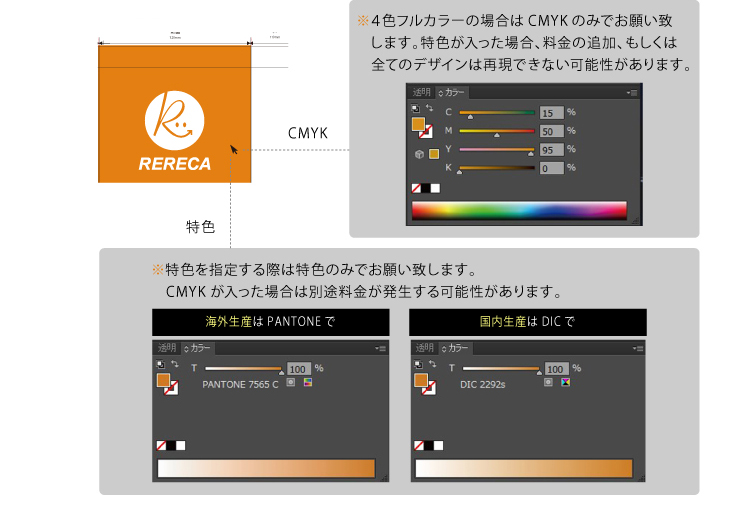
5. 入稿前に再度デザイン配置と注意事項のチェックをお願いいたします。

資源有効利用促進法では、指定表示製品の製造、加工、販売を行う事業者(製造を発注する事業者を含む)に対して、識別マークの表示が義務づけられています。識別表示の義務を遵守しない、または命令に違反した場合、主務大臣による勧告、五十万円以下の罰金が科せられる等の罰則規定があります。
6. 箔押し・UV印刷・浮き出しについて
ご注文時、オプション加工(浮き出し/UV印刷/箔押し)をご希望いただいた場合は、データ上でも加工ご指示をお願いいたします。レイヤーの中に「加工指示レイヤー」と「浮き出し/UV印刷/箔押しレイヤー」を作成し、加工する部分の指示をお願いいたします。
※ 箔押しは細かい点や線があると、かすれや潰れが生じる可能性があるため、1mm以上の「線の太さ」「点の大きさ」でデザインしてください。
※ またUV印刷の上から箔押しをする場合、境界は3mm以上の間隔をあけてください。
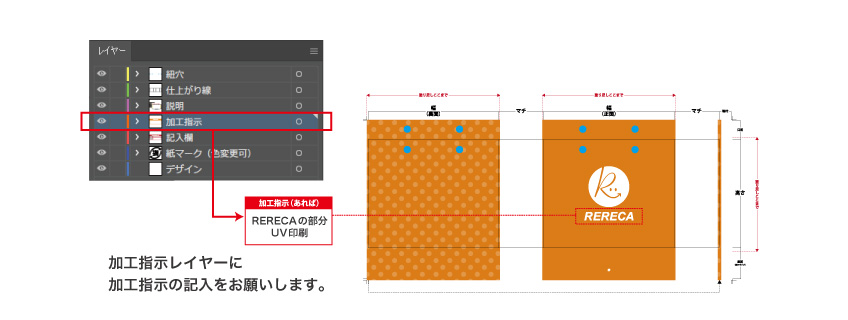
箔押し・UV印刷・浮き出しデータ作成ガイド
① データのサイズ、色
実寸サイズのまま、K100%でデザインを作成して下さい。濃淡は表現できません。
② デザインの線幅、ヌキ幅、ベタ
細かすぎるデザインは箔押し・UV印刷・浮き出しで表現できません。
線幅は0.5㎜以上、ヌキ幅は1㎜以上になるようにデザインして下さい。
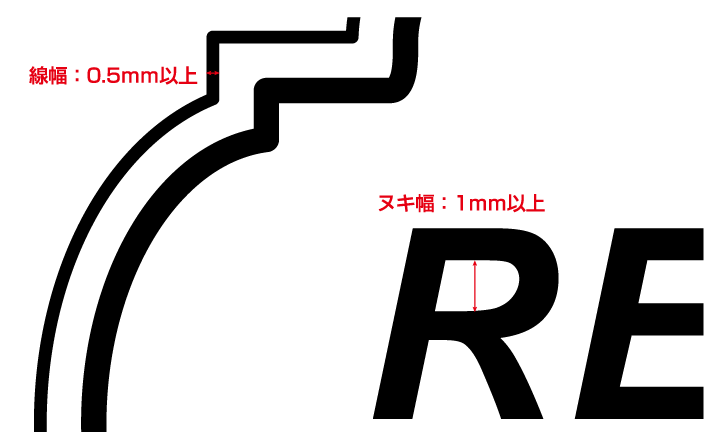
③ 版(デザイン)のサイズ
版(デザイン)のサイズは、お見積り時に担当からご案内させていただいた範囲内に収まるように作成して下さい。
※フチは「パスのアウトライン」をして、フチの幅まで入れてから高さと横幅を図って下さい。
※Illustratorで言うバウンディングボックスのサイズの数値になります。
傾いたデザインでも、高さは画面の垂直方向に、横幅は画面の水平方向に測ってください。
※小数点以下は全て繰上げして下さい。(例:10.38㎜→11㎜)

- 正しい計算方法

- 間違った計算方法

④ 箔押し・UV印刷・浮き出しの位置
箔押し・UV印刷・浮き出しの位置にご注意下さい。紙袋を整体する際にできる折り目に、箔押し・UV印刷・浮き出しが重なっている場合は「割れ」や「筋」が入ってしまいますので、おすすめできません。

7.入稿データを保存する際のご注意
※ただし、バージョンを下げていただく前のデータもご自分の編集用に保存しておいて下さい。
※下位のバージョンで保存される場合、そのバージョンにない機能が失われ、データに不具合が生じることがあります。
【CS3以下のバージョンの方】そのままのバージョンで保存/入稿して下さい。
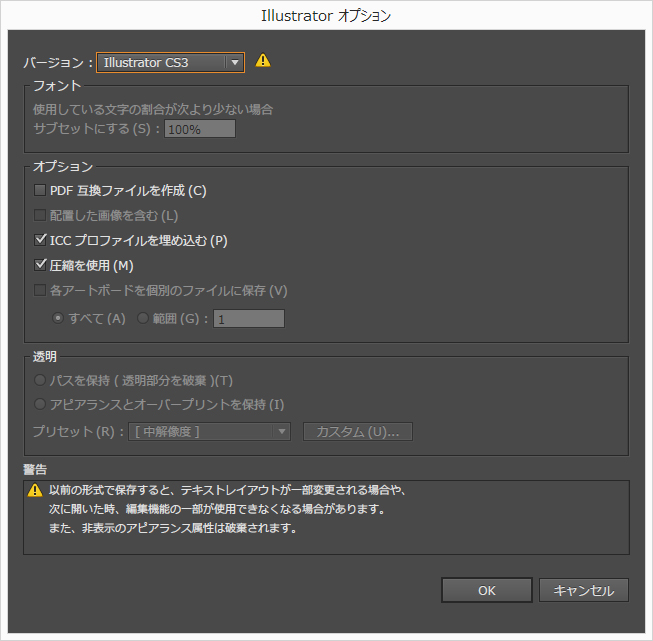
8.入稿データを送付する
※リンク画像がある場合は、必ず一緒にお送りください。
★PDF …「ファイル」「別名で保存」「Adobe PDF」で保存してください。
★JPEG …「ファイル」「書き出し」「JPEG」で保存してください。

データの入稿
ご入稿の際は、必ず「完全データ」をご用意ください
「完全データ」とは、修正の必要がない完成された印刷可能なデザインデータのことです。
データ入稿の前には、いまいちど「サイズ・色数に間違いがないか」「入稿の注意に沿っているデータか」入念なチェックをお願いいたします。
デザイン入稿後、弊社のスタッフにより入稿データの確認を行います。完全データではなかった場合、お客様にて修正いただき、再入稿をお願いしております。
再入稿後、「完全データ」の確認がとれた時点を「入稿日」とさせていただきます。
ご入稿日が変わってきますと出荷予定日も同様に変わりますので、当初のご入稿日から計算される日にちとは異なってきます。 あらかじめご了承くださいませ。
入稿についてご不明点がありましたら、担当スタッフまでお気軽にお問い合わせください。
データ入稿はこちらから
デザインデータができましたら下記「データを入稿する」ボタンから、メールにて添付でお送りください。
※ 入稿データに不備がある場合は、納期が遅れてしまう可能性もございます。
※ 各入稿ガイドのご注意に従ってデータを作成してください。